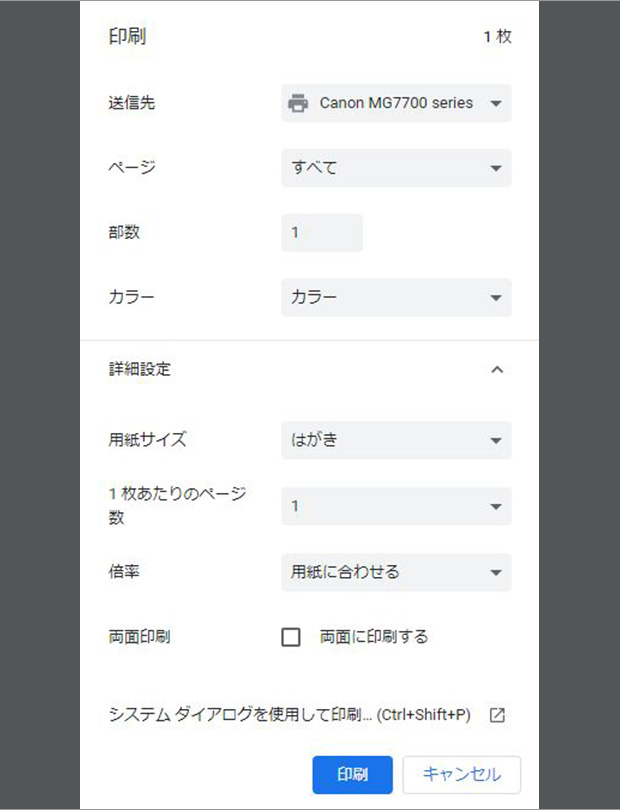テンプレートをハガキに印刷する方法
【PDFで印刷】
PDFでハガキに印刷する方法
テンプレート画像をそのままプリンタで印刷する方法をご紹介。画像をダウンロードしなくても印刷できます。

1「いますぐ印刷」ボタンをクリック
当サイト内でお気に入りの1枚を見つけましょう♪
使いたいテンプレートが決まったら、画像下にある「いますぐ印刷する」をクリックしてテンプレートの画像(PDF)を表示しましょう。
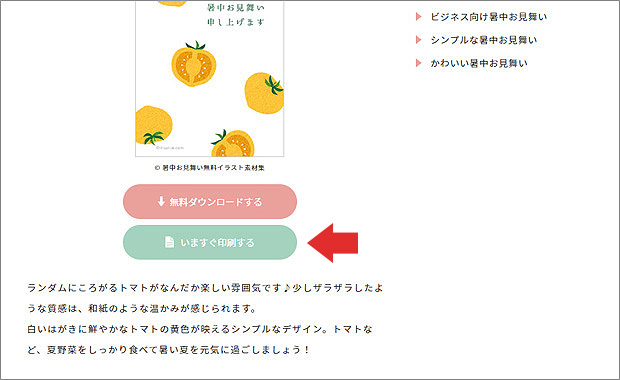
2プリンタマークをクリック
画像を開いたら、右上のプリンタのマークをクリックします。
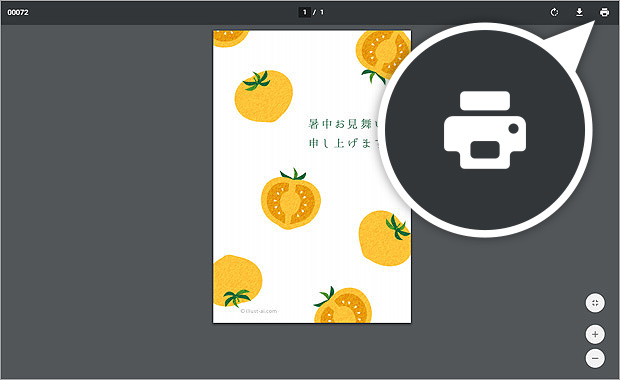
プリンタ設定のポイント
-
部数
大量に印刷をする前に、1枚だけ印刷してみて問題がないか確認することをおすすめします。
-
用紙サイズ
ポストカードに印刷する場合は「はがき」に設定します。
-
倍率
「用紙に合わせる」に設定をすると、画像が枠内にキレイに収まります。
フチなし全面印刷や給紙方法を設定したい場合
印刷画面を表示させたら、一番下にある「システムダイアログを使用して印刷」をクリック。
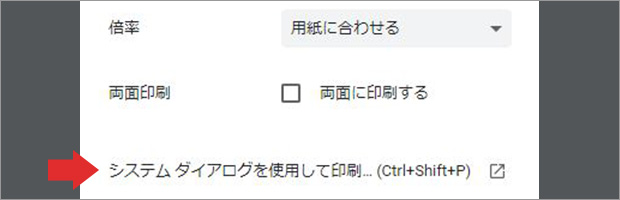
「印刷」という画面が出てくるので、右にある「詳細設定」をクリックします。
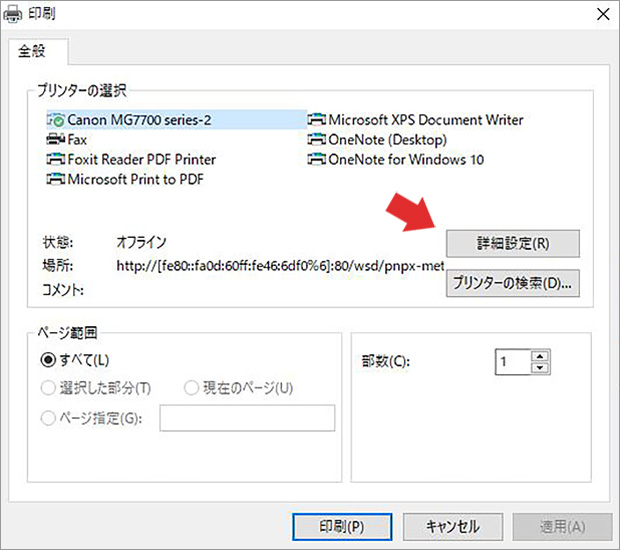
「印刷設定」の画面が表示されたら、「用紙の種類」や「出力用紙サイズ」をハガキに設定します。フチなしで印刷したい場合は「フチなし全面印刷」にチェックを入れます。その他、印刷品質や給紙方法も設定できます。
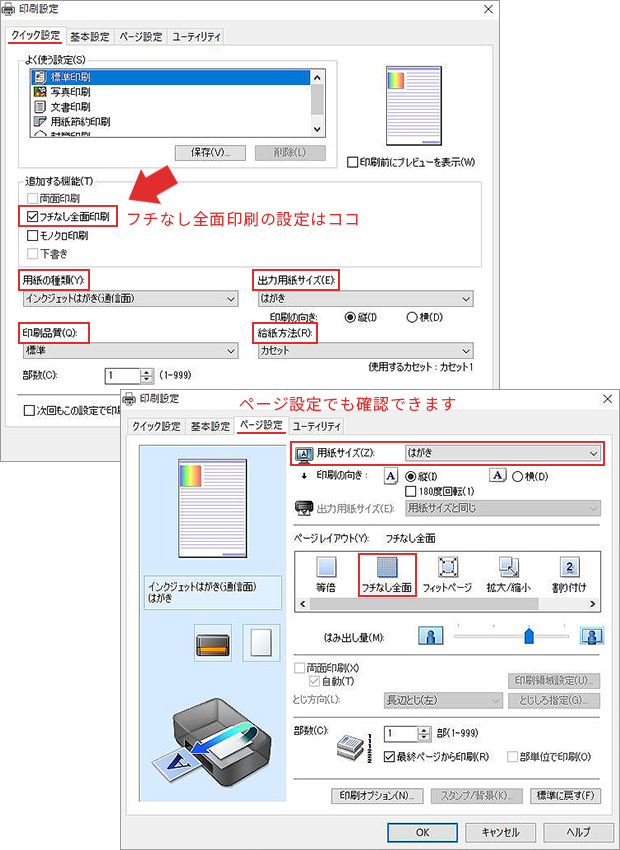
「OK」をクリックすると印刷画面に戻るので、「印刷」をクリックして完了です。